Plan Docente
- Plan Docente
- Gestión del Plan Docente
- Pantalla de Acceso
- Relación de titulaciones del centro y las opciones relacionadas al Plan Docente
- Relación de departamentos y áreas responsables
- Ayuda para la selección de departamentos y áreas
- Gestión de fechas de exámenes y relación de asignaturas
- Fechas de examen (detalle)
- Consulta del Plan Docente
- Tribunales
- Modificaciones al Plan Docente
- Flujo de aceptación/rechazo de asignaturas
- Certificados de Docencia
- Gestión del Plan Docente
Gestión del Plan Docente
Pantalla de Acceso
Se accede con el correo electrónico personal
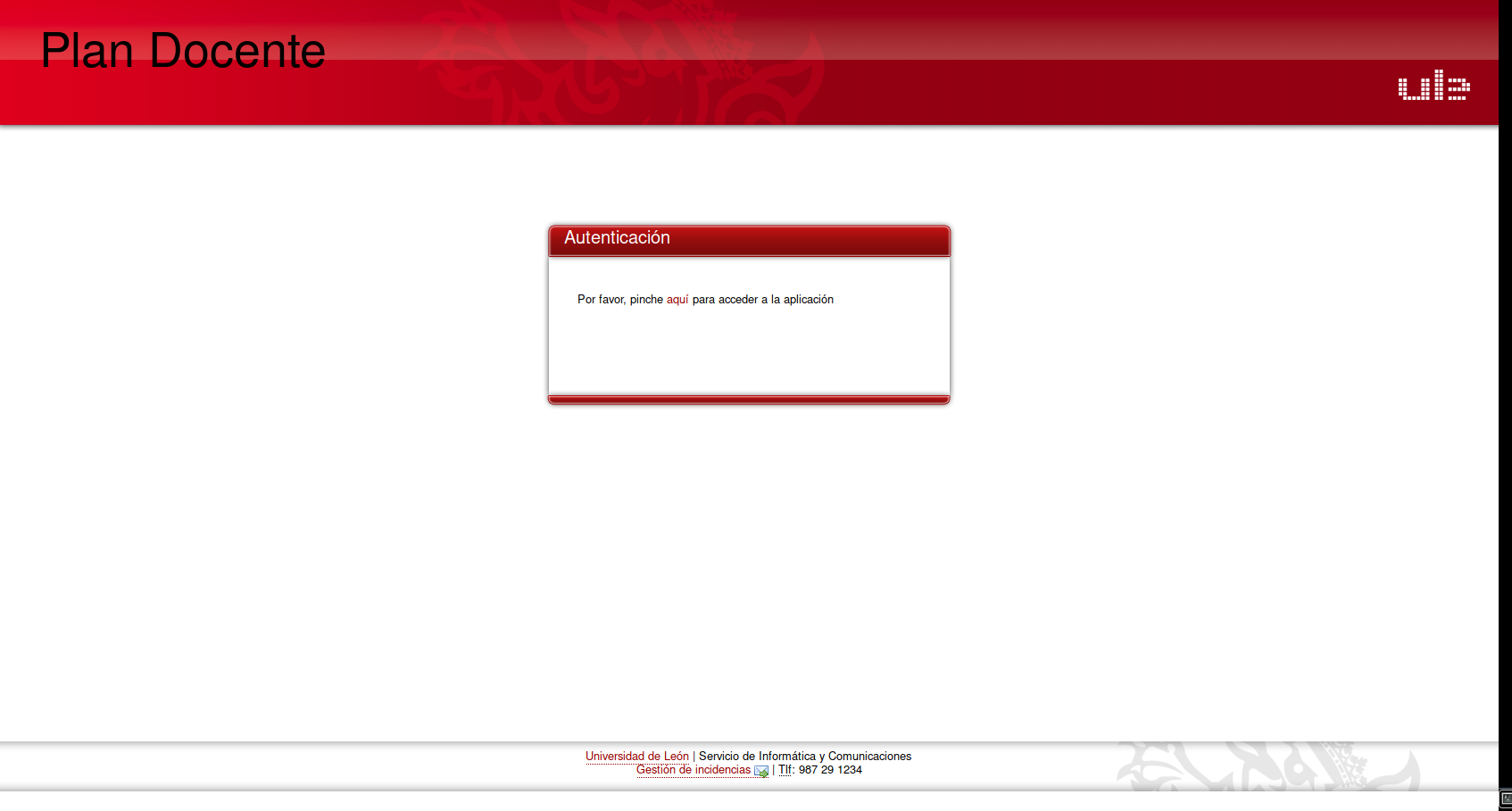
Relación de titulaciones del centro y las opciones relacionadas al Plan Docente
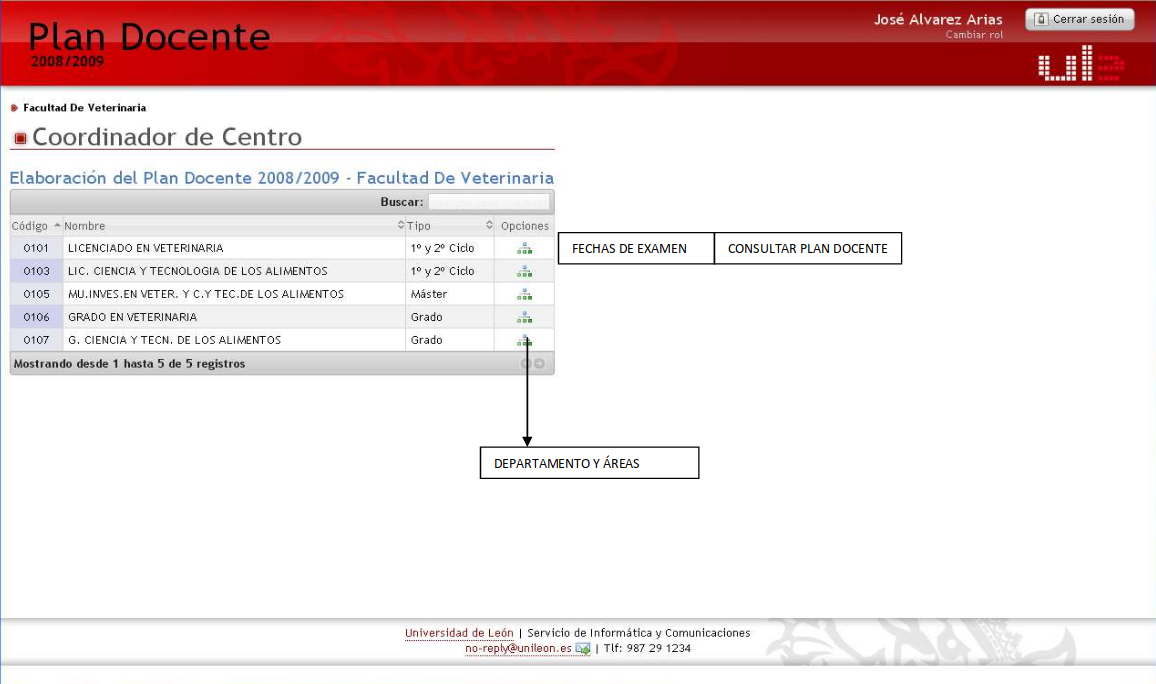
Relación de departamentos y áreas responsables

Ayuda para la selección de departamentos y áreas
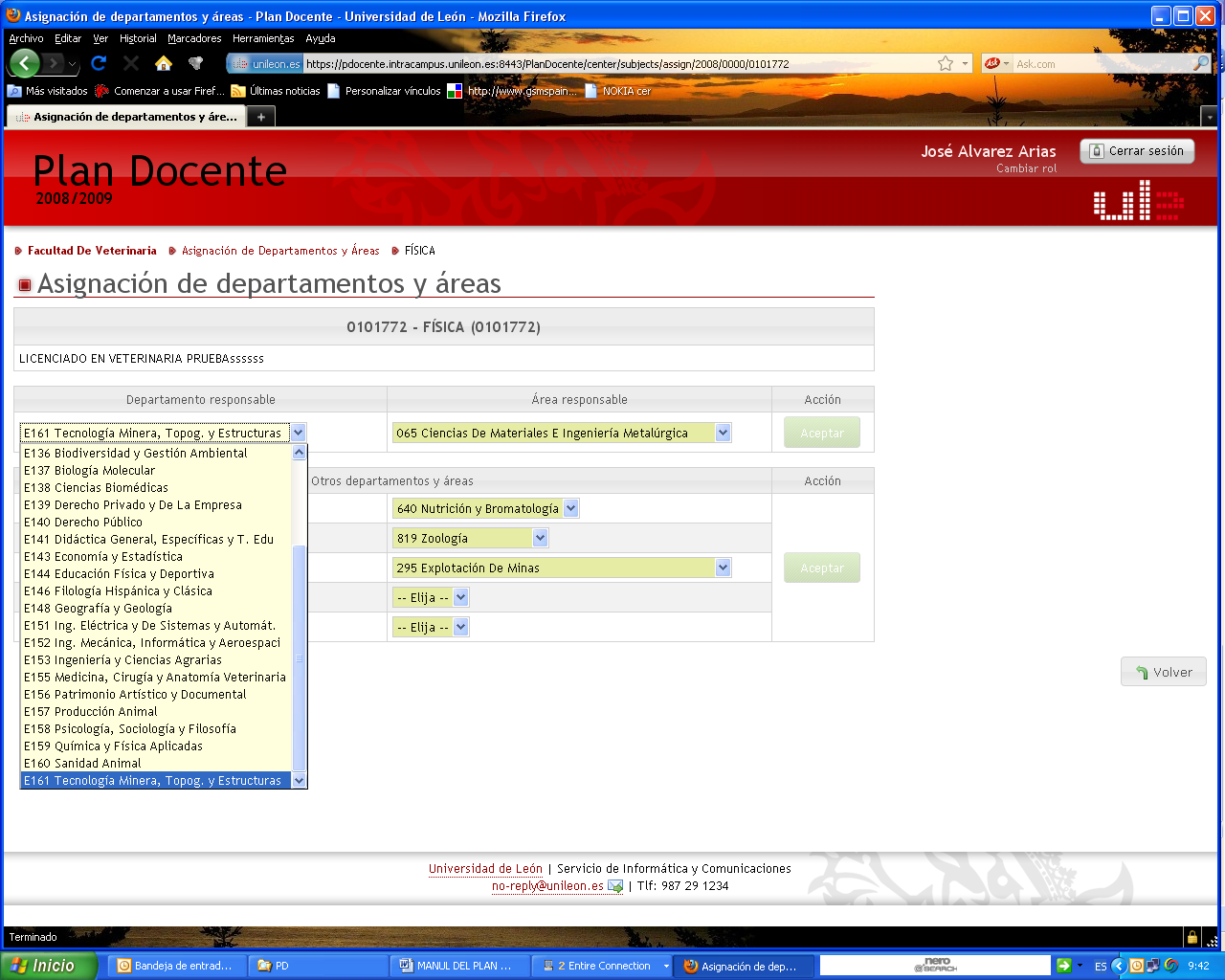
Gestión de fechas de exámenes y relación de asignaturas
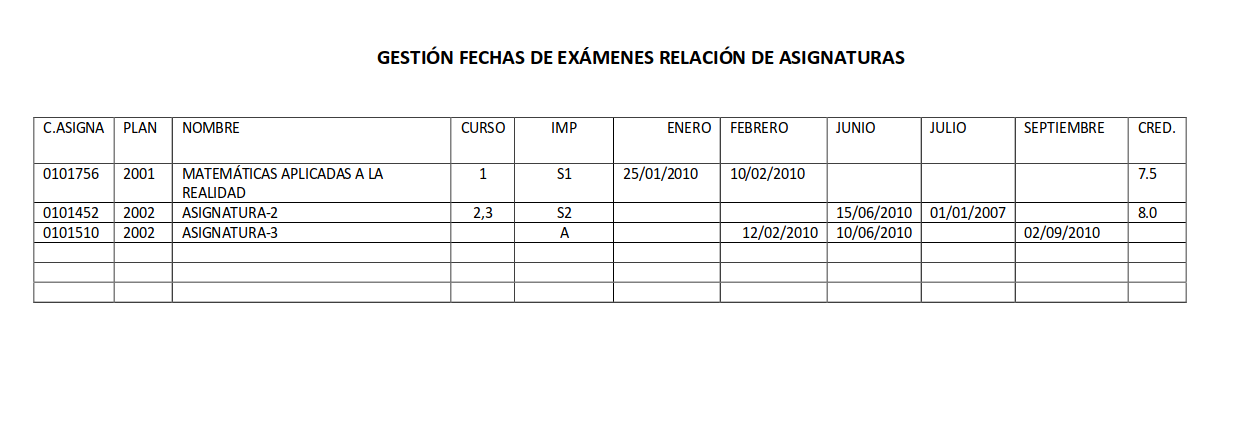
Fechas de examen (detalle)
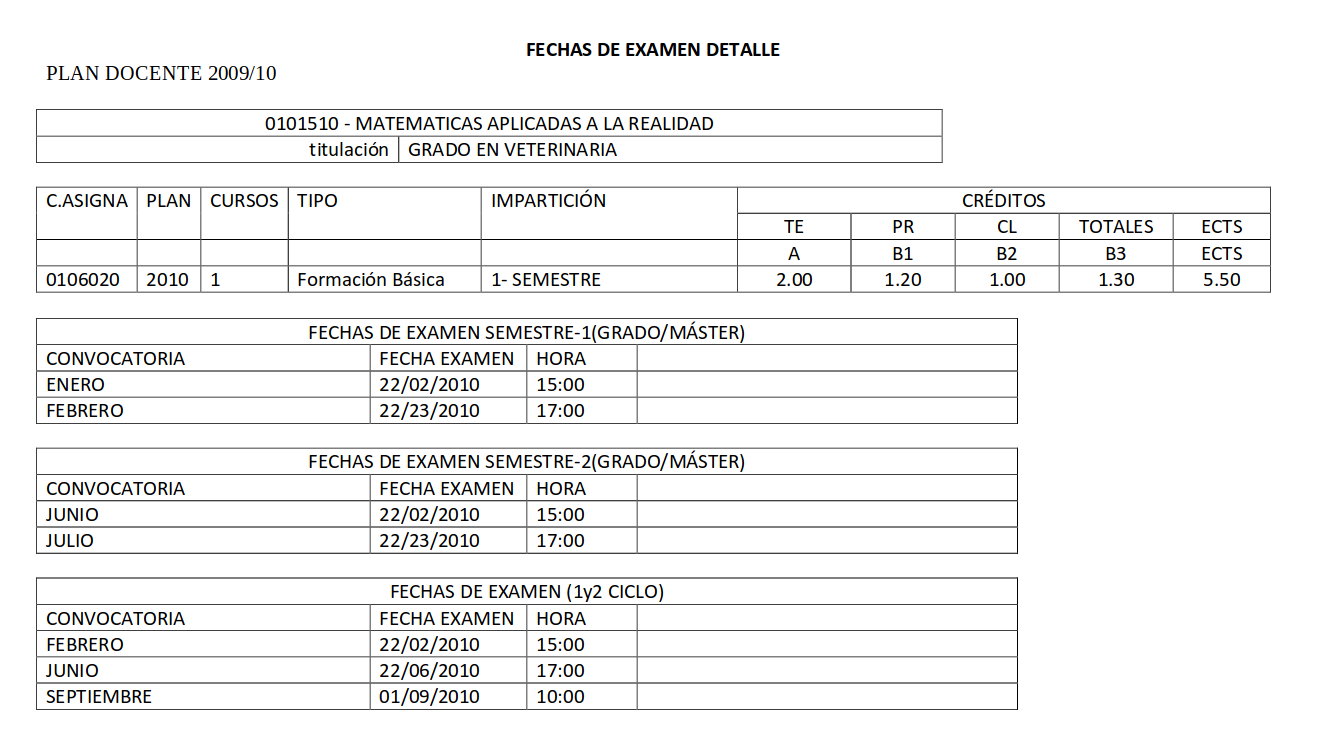
Consulta del Plan Docente
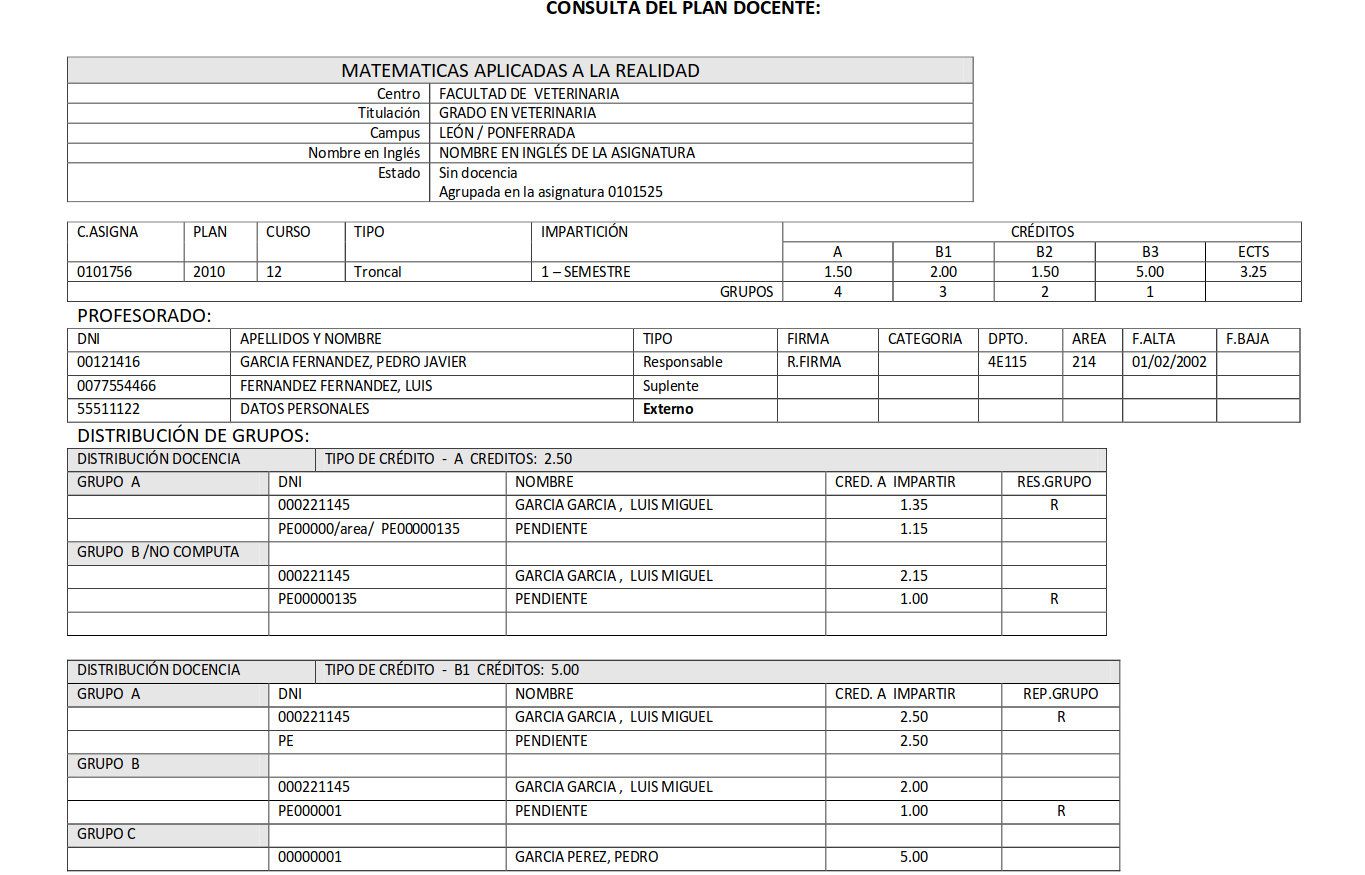
Tribunales
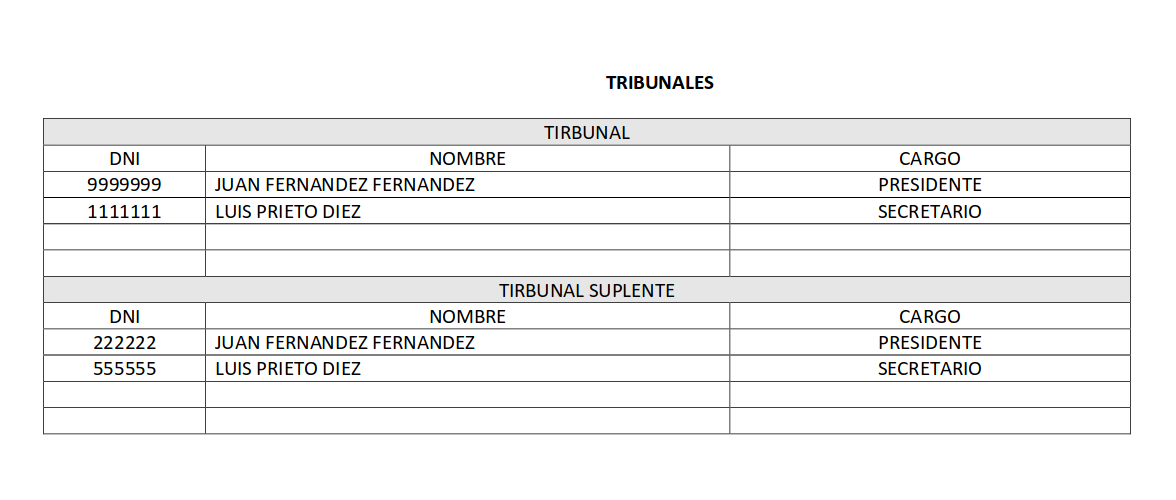
Modificaciones al Plan Docente
1. Introducción
En este manual se describe el funcionamiento de las modificaciones al plan docente dentro de la aplicación para la gestión del Plan Docente de la Universidad de León, con la que se simplifican y automatizan la mayor parte de los trámites necesarios para elaborar y modificar el plan docente de la Universidad.
1.1. Requisitos y acceso a la aplicación
Para la correcta ejecución de la aplicación es necesario utilizar alguno de los siguientes navegadores: Mozilla Firefox, Google Chrome, Safari, Opera o Internet Explorer 9.
Existen distintos tipos de usuarios en la aplicación. Al acceder con su cuenta de correo electrónico, la aplicación presentará las opciones disponibles en función de su rol. En este manual se explican las acciones que pueden realizar los usuarios con rol de Coordinador de Área, Director de Departamento y Coordinador de Centro.
1.2. Pantalla de acceso
Los usuarios accederán a la aplicación a través de la página de la universidad pinchando en Plan Docente o directamente a través de la dirección https://pdocente.intracampus.unileon.es indicando su usuario de correo y contraseña.
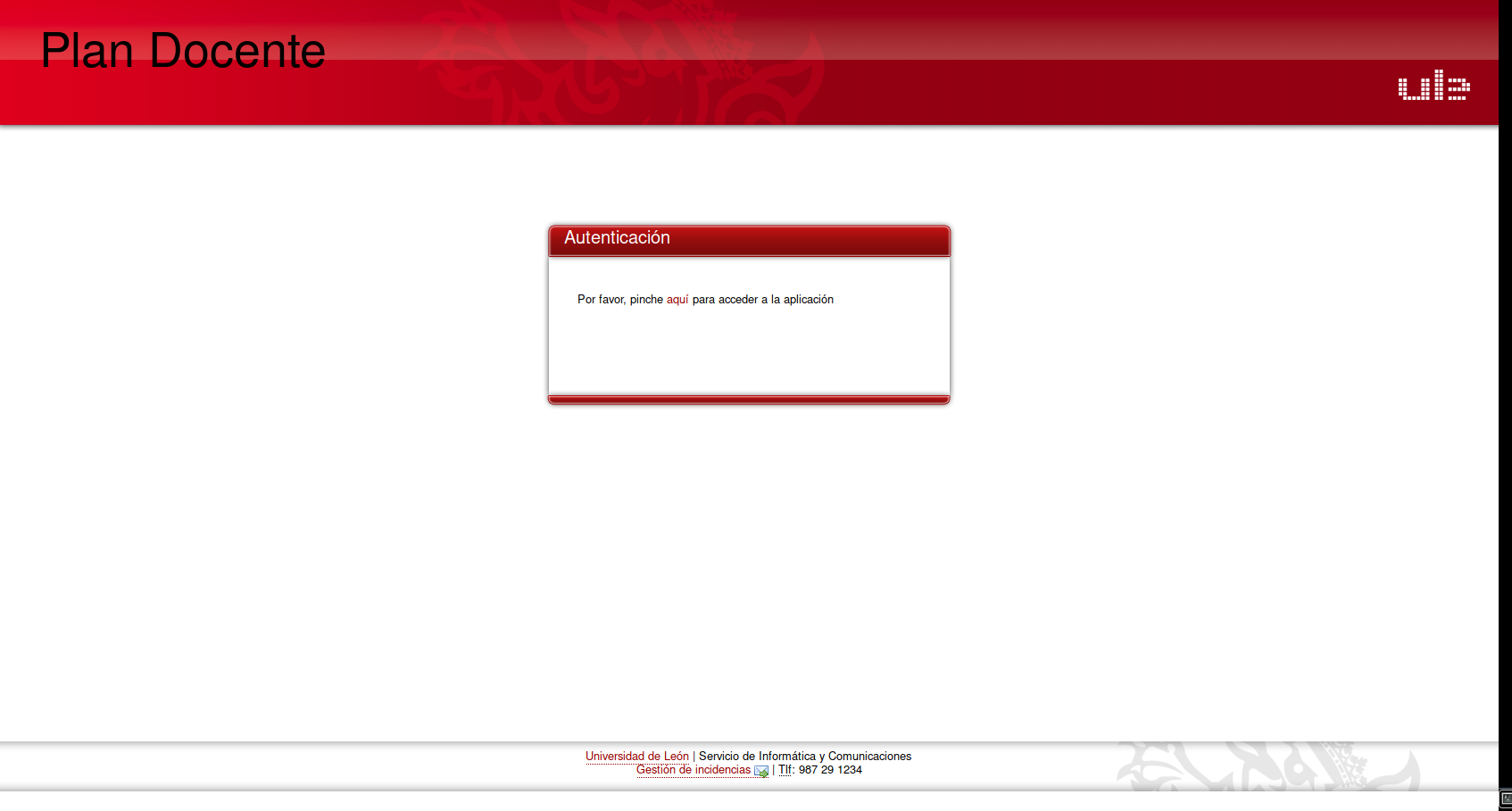
1.3. Usuarios con varios roles
Puede darse el caso de que un usuario tenga varios roles dentro de la aplicación. Por ejemplo, un mismo usuario puede ser Coordinador de Área y Profesor. Si es así, al entrar en la aplicación tendrá que elegir el rol con el que quiere trabajar.

Si desea cambiar el rol, puede hacerlo en todo momento utilizando el botón Cambiar rol que se encuentra en la parte superior derecha de la pantalla, justo al lado del botón Cerrar Sesión.
2. Instrucciones para Coordinadores de Área
El primer paso para realizar una modificación al plan docente es una solicitud de modificación por parte del Coordinador del área responsable de la asignatura que se pretende modificar. Todos los usuarios que pueden participar en las modificaciones al plan docente tendrán un menú similar al siguiente cuando accedan a la aplicación:

A continuación, se muestra una pantalla en la que es posible elegir entre realizar el seguimiento de las modificaciones solicitadas hasta el momento en el presente curso o solicitar nuevas modificaciones.
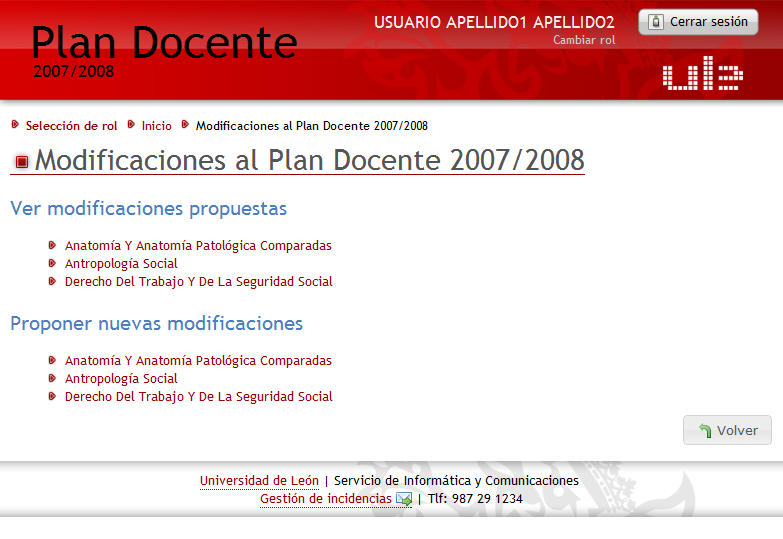
2.1. Solicitud de nuevas modificaciones
Para proponer una nueva modificación, elegimos un área y modificamos la información deseada de la asignatura que pretendamos modificar (profesorado, distribución docente y tribunales) tal y como hemos hecho en la fase de elaboración:
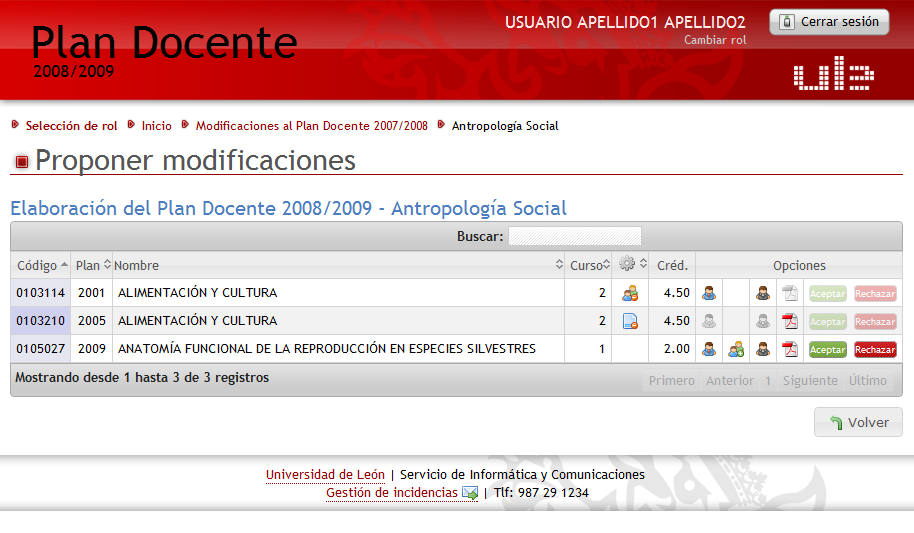
En esta ilustración se muestran los tres posibles estados en los que puede encontrarse una asignatura con respecto al trámite de modificaciones:
- ++Ninguna modificación en curso++: se corresponde con la primera asignatura del listado. Vemos que tenemos habilitadas las opciones para modificar el profesorado y el tribunal (no así la distribución de docencia, ya que en este caso se trata de una asignatura sin docencia).
- ++Modificación pendiente de aprobación/rechazo por parte de una instancia superior++ (departamento, centro, vicerrectorado): observamos que no tenemos ninguna opción disponible, ya que hemos solicitado una modificación previamente y en tanto ésta no se resuelva, no podemos actuar sobre la asignatura. Disponemos, eso sí, de la opción de generar un PDF con el contenido de la modificación solicitada.
- ++Modificación en fase de elaboración++: la tercera asignatura del listado tiene todas las opciones disponibles porque se trata de una modificación en la que aún estamos trabajando; es decir, hemos realizado cambios en algún apartado (profesorado, distribución docente o tribunales) pero aún no los consideramos definitivos. Disponemos de las opciones Aceptar, que dará por buena la solicitud y la trasladará al director de departamento, o Rechazar, que deshará todos los cambios y descartará la solicitud.
2.2. Ver modificaciones pendientes
En este caso disponemos de un listado por cada área en el que podemos examinar de un vistazo el estado de todas las modificaciones solicitadas durante el curso académico:

Así, para cada asignatura para la que hayamos solicitado una modificación en el curso académico actual tendremos una fila en esta tabla en la que se nos mostrarán todos los estados por los que ha pasado la modificación hasta ser aceptada o rechazada.
3. Instrucciones para Directores de Departamento
Cuando un Coordinador de Área solicita una modificación, antes de que ésta sea trasladada al Centro y posteriormente al Vicerrectorado de Ordenación Académica es preciso que cuente con el visto bueno del Director del Departamento. Para ello, accederá a la aplicación con su cuenta de correo institucional de director de departamento y, en la opción de menú correspondiente a las modificaciones al plan docente se le mostrará un listado similar al que se muestra a continuación (Listado de modificaciones propuestas) en el que podrá directamente aceptar o rechazar aquellas modificaciones solicitadas por cualquiera de los coordinadores de las áreas pertenecientes al departamento que se encuentren pendientes de revisión:
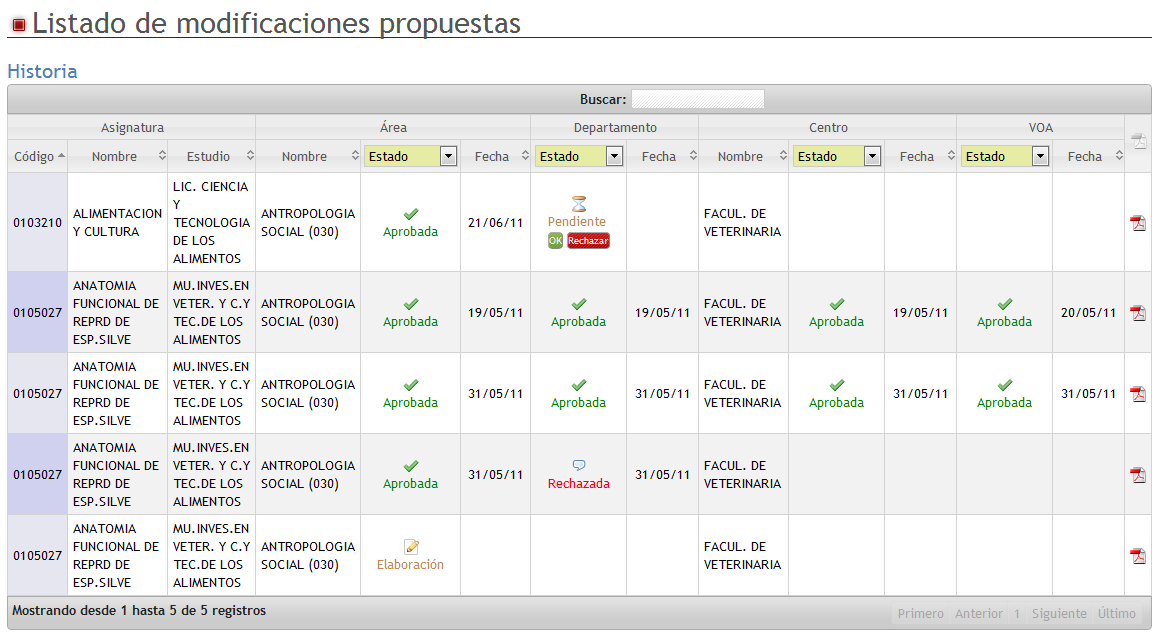
4. Instrucciones para Coord. de Centro
De forma análoga, aquellos usuarios que accedan con perfil de Coordinador de Centro deberán aceptar o rechazar las modificaciones pendientes de las asignaturas pertenecientes a su centro en un listado idéntico al que se muestra para los Directores de Departamento. Una vez aprobadas por el Centro, las modificaciones quedan listas para su revisión por parte del Vicerrectorado de Ordenación Académica.
Flujo de aceptación/rechazo de asignaturas
1. Introducción
En este manual se describen las nuevas funcionalidades implementadas en la aplicación para la gestión del Plan Docente de la Universidad de León. Estas nuevas funcionalidades permiten la eliminación del papel físico durante las diferentes fases de configuración y aceptación/rechazo de las asignaturas de Plan Docente que se realizan por parte de los Departamentos, Centros y Vicerrectorado de Ordenación Académica
1.1. Requisitos y acceso a la aplicación
Para la correcta ejecución de la aplicación es necesario utilizar alguno de los siguientes navegadores: Mozilla Firefox, Google Chrome, Safari, Opera o Internet Explorer 9.
Existen distintos tipos de usuarios en la aplicación. Al acceder con su cuenta de correo electrónico, la aplicación presentará las opciones disponibles en función de su rol. En este manual se explican las acciones que pueden realizar los usuarios con rol de Coordinador de Área, Director de Departamento y Coordinador de Centro.
1.2. Pantalla de acceso
Los usuarios accederán a la aplicación a través de la página de la universidad pinchando en Plan Docente o directamente a través de la dirección https://pdocente.intracampus.unileon.es indicando su usuario de correo y contraseña.
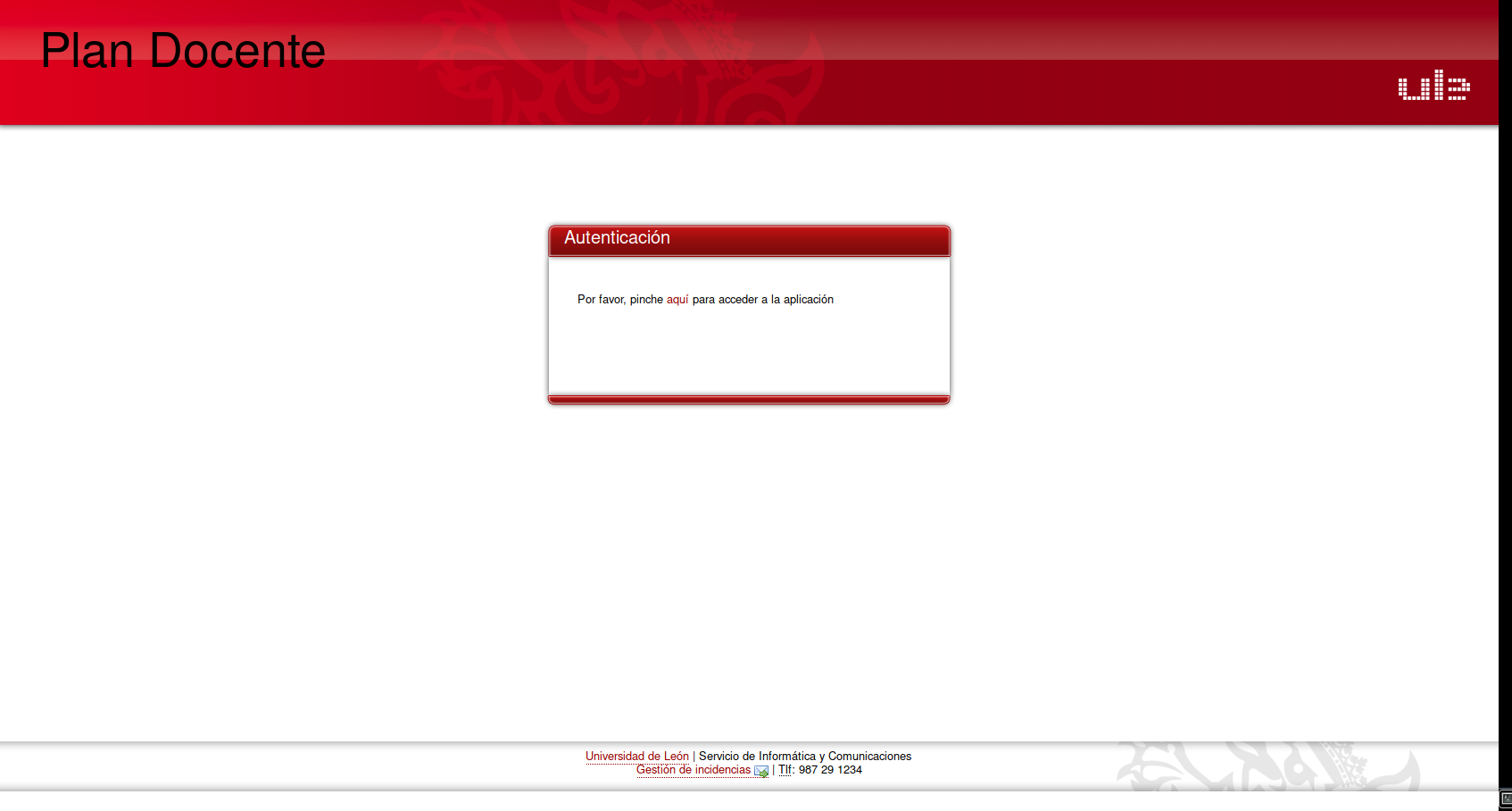
1.3. Usuarios con varios roles
Puede darse el caso de que un usuario tenga varios roles dentro de la aplicación. Por ejemplo, un mismo usuario puede ser Coordinador de Área y Profesor. Si es así, al entrar en la aplicación tendrá que elegir el rol con el que quiere trabajar.

Si desea cambiar el rol, puede hacerlo en todo momento utilizando el botón Cambiar rol que se encuentra en la parte superior derecha de la pantalla, justo al lado del botón Cerrar Sesión.
2. Instrucciones para directores del departamento
En primer lugar, será necesario acceder a la Elaboración del Plan Docente del curso académico actual. En la pantalla habitual, se podrá observar un nuevo apartado titulado Envío de Plan Docente al Centro. Dicho apartado solo se encontrará disponible si alguna de las siguientes fases está activa: Aprobación de las propuestas del Plan Docente o Rectificaciones de las propuestas del Plan Docente rechazadas por los Centros. En caso contrario, este apartado permanecerá deshabilitado y tampoco será posible realizar ninguna modificación en las asignaturas, tal y como se puede observar en la siguiente captura de pantalla. Tampoco está permitido que ambas fases se encuentren activadas simultáneamente.
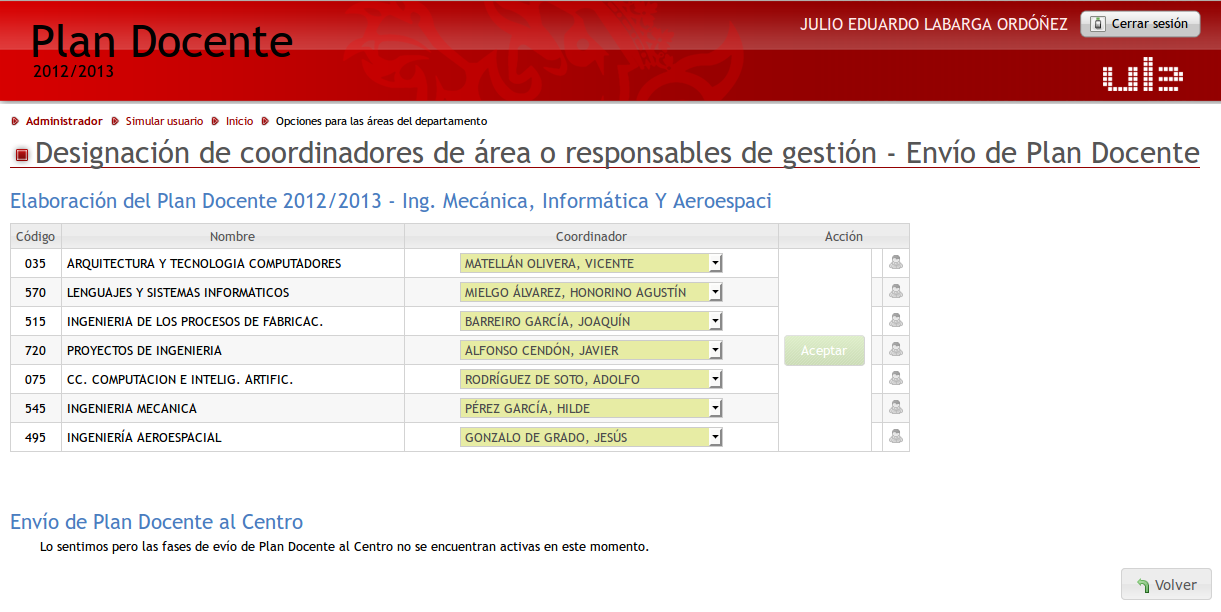
2.1. Primera fase: Aprobación de las propuestas del Plan Docente
A continuación se detalla la manera de proceder durante la activación de la primera fase del Departamento: Aprobación de las propuestas del Plan Docente.
Si esta fase se encuentra activa, se podrá realizar cualquier cambio requerido en las distintas asignaturas configuradas con anterioridad por el Coordinador de Área correspondiente. Asimismo, se encontrará disponible la nueva funcionalidad de Envío de Plan Docente al Centro. Una vez realizadas todas las modificaciones pertinentes de las asignaturas de un Departamento, se podrá pulsar con el ratón sobre el campo de Fecha de aprobación del Plan Docente por el Consejo de Departamento y seleccionar una fecha. Tras pulsar el botón Aceptar, todas las asignaturas del Departamento serán enviadas al Centro para que desde aquí se proceda a su posterior revisión, quedando esta primera fase cerrada y siendo imposible poder volver a ella para modificar asignaturas o enviar el Plan Docente al Centro de nuevo.
En la siguiente captura de pantalla se puede observar la interfaz de usuario disponible cuando la primera fase para el Departamento se encuentra activada.
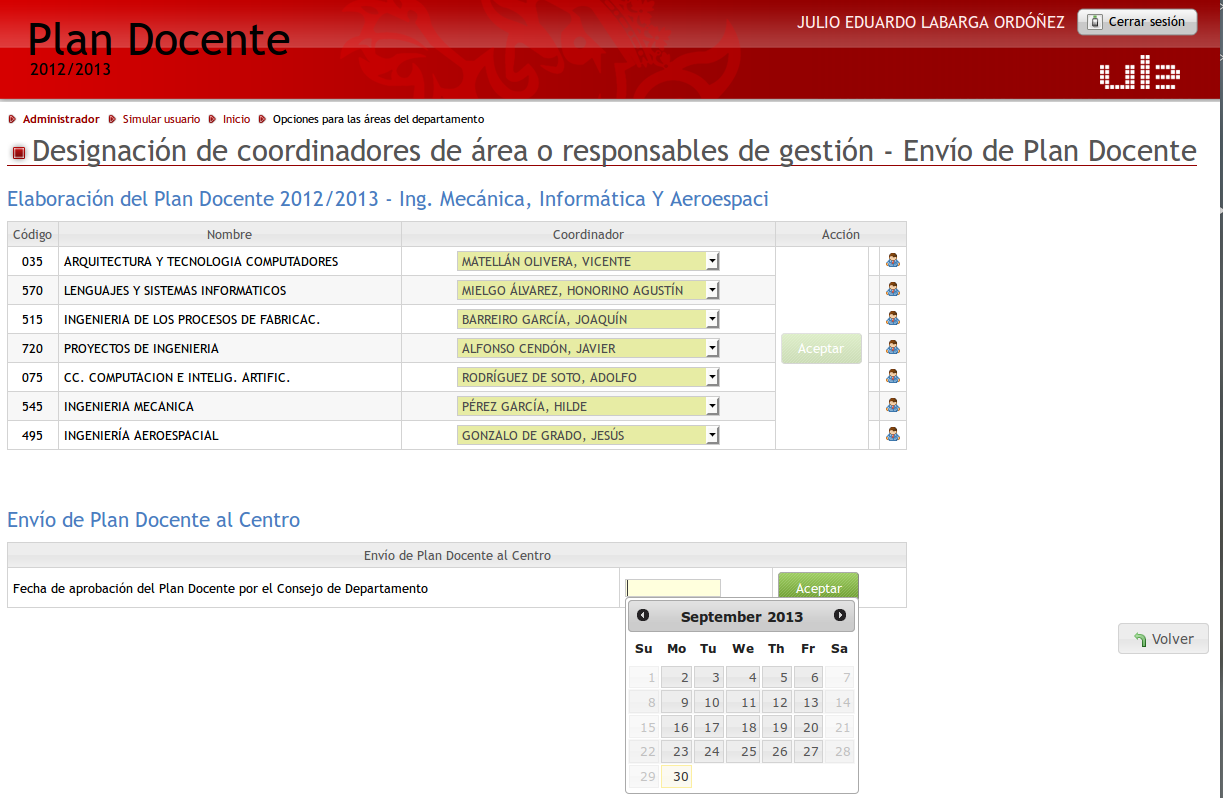
2.2. Segunda fase: Rectificaciones de las propuestas del Plan Docente rechazadas por los Centros
A continuación se detalla la manera de proceder durante la activación de la segunda fase del Departamento: Rectificaciones de las propuestas del Plan Docente rechazadas por los Centros.
Al igual que en la primera fase, se encontrará disponible el apartado Envío de Plan Docente al Centro siempre y cuando la segunda fase esté activa y todos los Centros involucrados en las asignaturas de las distintas áreas de ese Departamento hayan finalizado su primera fase.
A continuación se puede observar una captura de pantalla en la que la segunda fase de Departamento se encuentra activa pero sin embargo alguno de los Centros involucrados todavía no ha finalizado su primera fase. Como se puede observar, no se podrán realizar modificaciones en las asignaturas ni tampoco se podrá enviar de nuevo el Plan Docente al Centro.
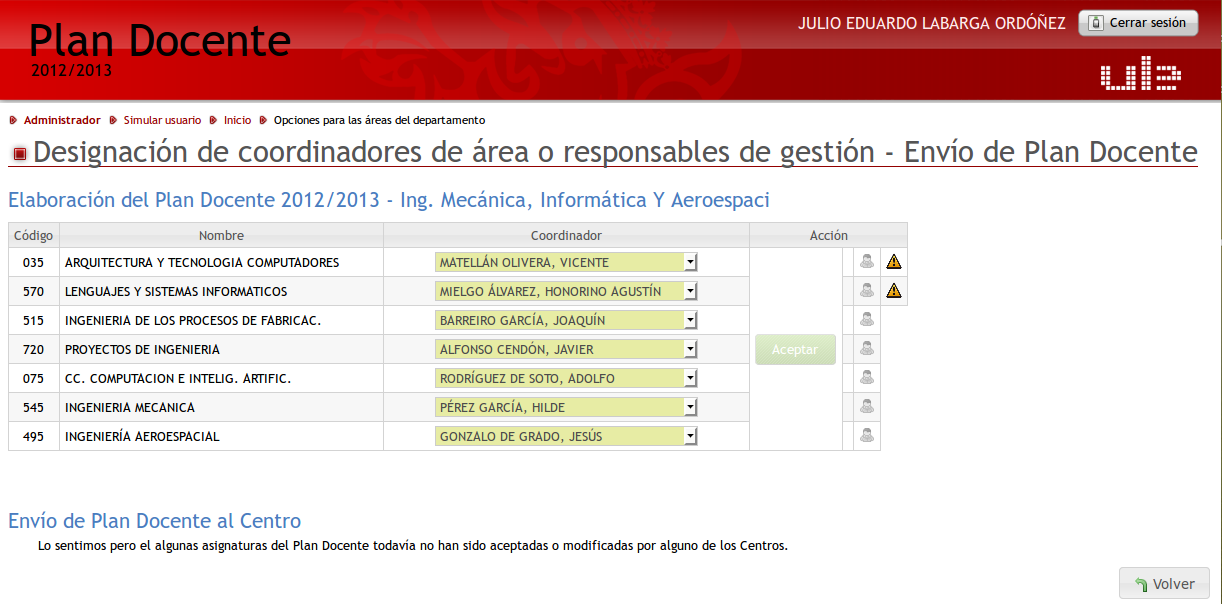
Cuando todos los Centros vinculados con ese Departamento hayan finalizado su respectiva primera fase y la segunda fase de Departamento se encuentre activada, se visualizará una pantalla similar a ésta siempre y cuando alguno de los Centros haya rechazado al menos una de las asignaturas del Departamento.
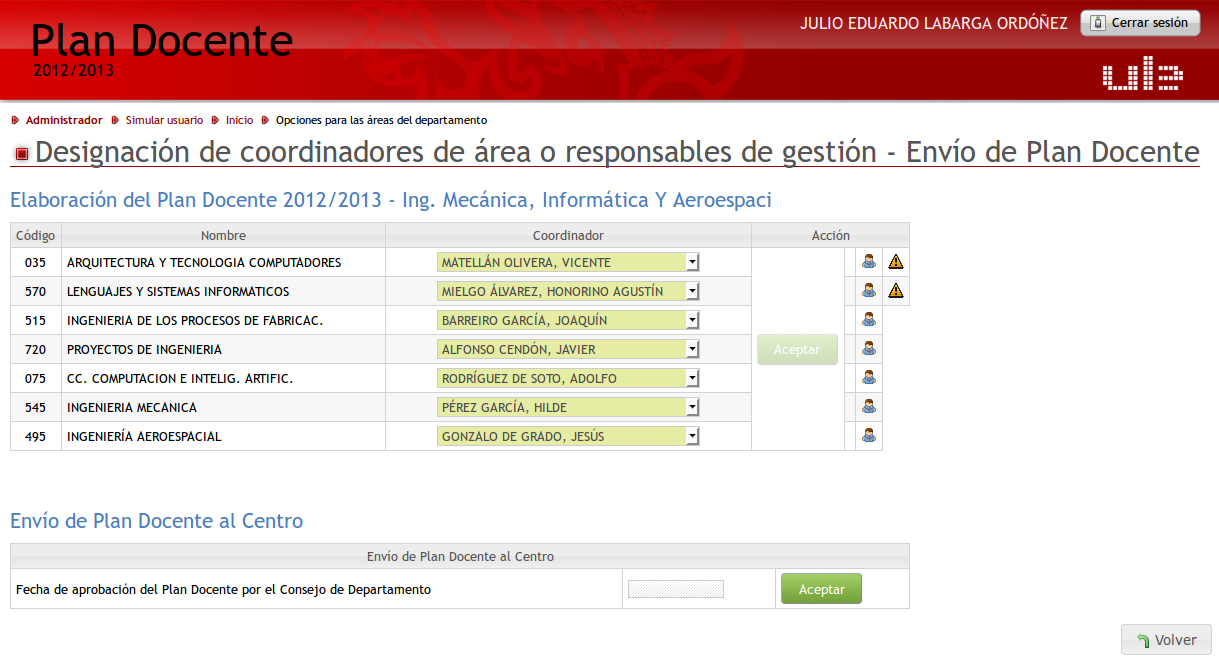
En esta pantalla se puede observar que algunas de las titulaciones vienen etiquetadas con un icono de advertencia al final.

Este icono indica que dicha titulación contiene asignaturas que fueron rechazadas por el Centro asociado. Pulsando sobre el icono de Opciones del Coordinador de Área se podrá acceder a un listado en el que se detallarán dichas asignaturas, así como los motivos por los que fueron rechazadas. Asimismo se podrán realizar las modificaciones que se estimen oportunas para enviar de nuevo el Plan Docente al Centro.
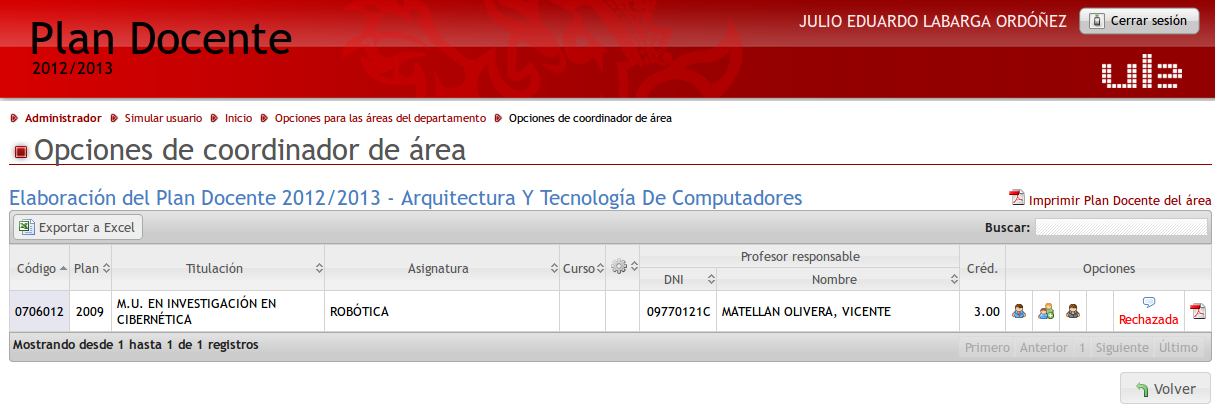
En caso de que los Centros hayan aprobado todas las asignaturas relacionadas con un Departamento, se visualizará una pantalla como la siguiente. En ella, el usuario no podrá realizar modificación alguna ni enviar el Plan Docente al Centro de nuevo.
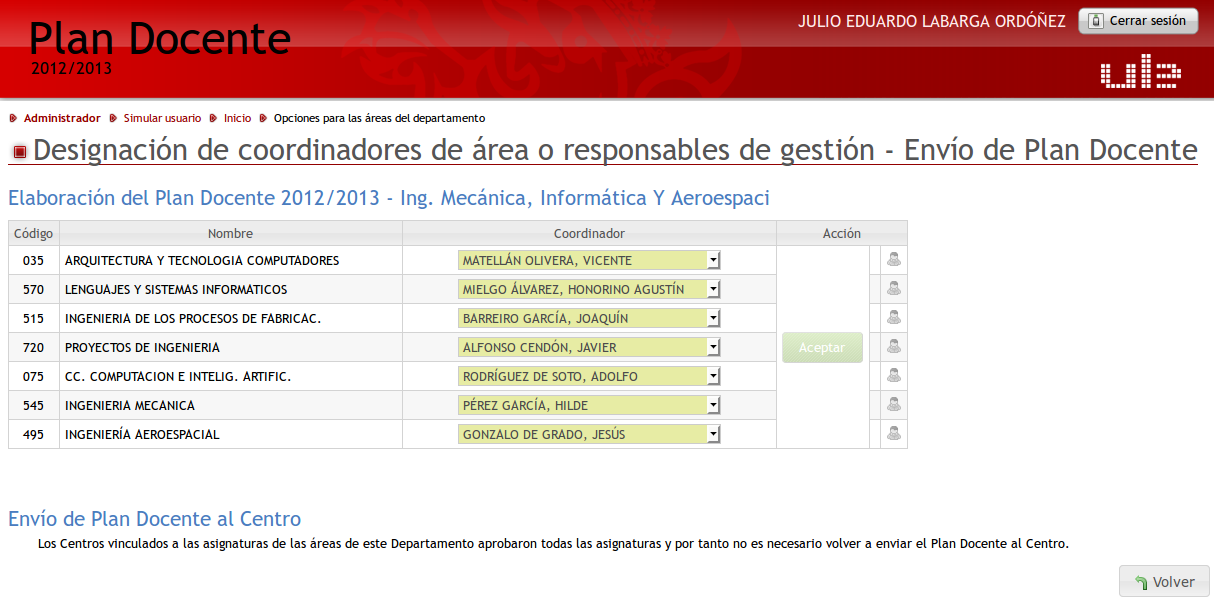
3. Instrucciones para Coordinadores de Centro
En primer lugar, será necesario acceder a la Elaboración del Plan Docente del curso académico actual. En la pantalla se mostrarán como siempre todas las titulaciones relacionadas con el Centro y se podrá acceder a la asignación de departamentos y áreas, establecimiento de fechas de examen y finalmente a las opciones de coordinador de Centro. Las nuevas funcionalidades se encuentran implementadas precisamente bajo este último apartado como veremos a continuación. Es necesario tener en cuenta que los Centros ahora tendrán asociadas dos fases para poder revisar los planes docentes enviados por los Departamentos: Aprobación de las propuestas del Plan Docente y de los Sistemas de Evaluación y Aprobación de las propuestas del Plan Docente y de los Sistemas de Evaluación sobre las asignaturas rechazadas en primera fase. Es necesario tener en cuenta que ambas fases no pueden estar activadas al mismo tiempo. Si eso ocurriese, no se podría realizar ninguna revisión ni envío de Plan Docente al VOA y un mensaje informativo aparecería en pantalla.
3.1. Primera fase: Aprobación de las propuestas del Plan Docente y de los Sistemas de Evaluación
Si esta fase se encuentra activa, accediendo a Opciones de coordinado de Centro se obtendrá un listado con todas las asignaturas que han sido configuradas y aceptadas por los departamentos asociados durante su primera fase.
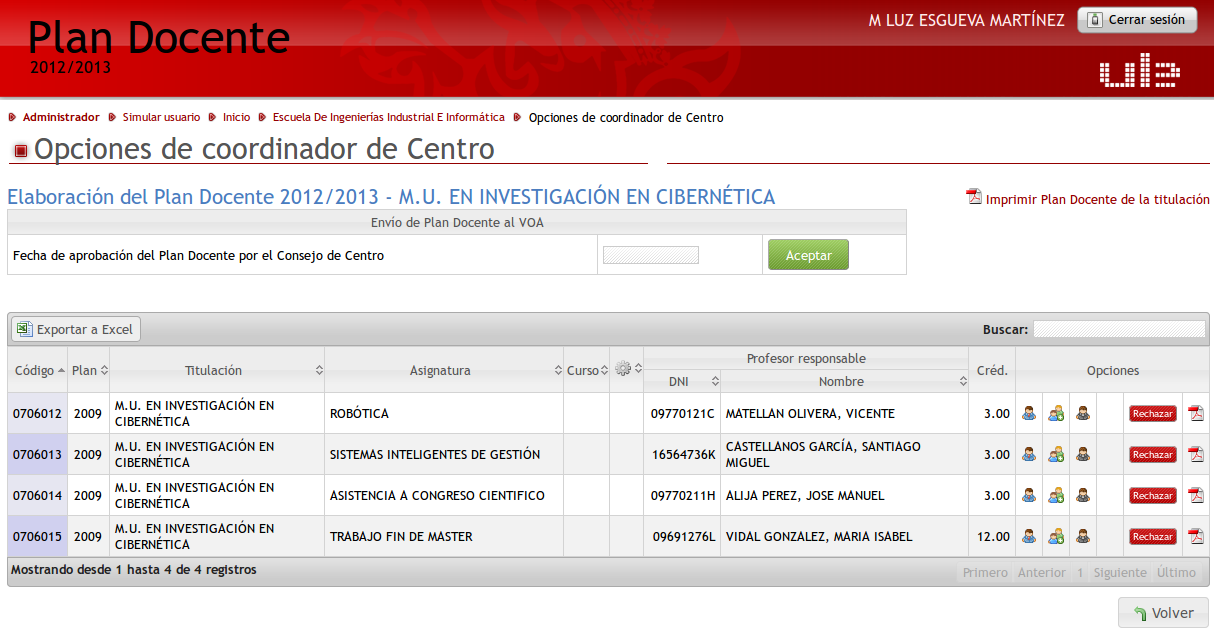
En esta pantalla se podrá revisar la Asignación de profesorado, la Distribución de docencia en grupos y el Tribunal de la asignatura como antes, pero se ha incluido un nuevo botón denominado Rechazar que podrá ser pulsado para rechazar la asignatura y devolverla al Departamento. Al pulsar dicho botón, aparecerá una ventana emergente en la que será obligatorio introducir el motivo de rechazo.
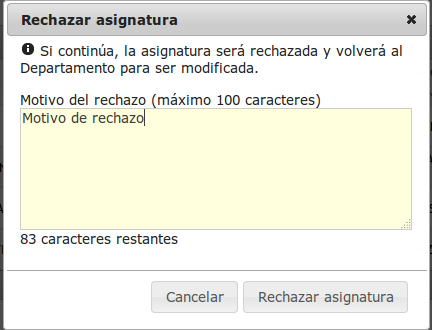
Posteriormente, la asignatura no validada aparecerá marcada como Rechazada y pasando el cursor del ratón por el icono de rechazo podremos visualizar el motivo.

inalmente, tras rechazar aquellas asignaturas que no cumplan los requisitos establecidos por el Centro, se procederá a aprobar el resto, pulsando con el botón en el nuevo apartado Fecha de aprobación del Plan Docente por la Junta de Centro, eligiendo una fecha y pinchando finalmente en el botón Aceptar.

Una vez llevado a cabo el envío del Plan Docente al VOA, la fase se considerará cerrada y no se podrá rechazar, aprobar o visualizar ninguna asignatura hasta la apertura de la siguiente fase del Centro. Existe sin embargo una excepción en la cual no se podrá enviar el Plan Docente al VOA. Esta situación excepcional se da cuando alguno de los departamentos a los que pertenecen alguna de las asignaturas listadas en la titulación del centro todavía no ha completado su primera fase y no ha enviado el Plan Docente al Centro. En este caso, el proceso quedará bloqueado hasta que dicho departamento finalice su proceso. En esta captura se puede observar esta situación y como es informada de cara al usuario.
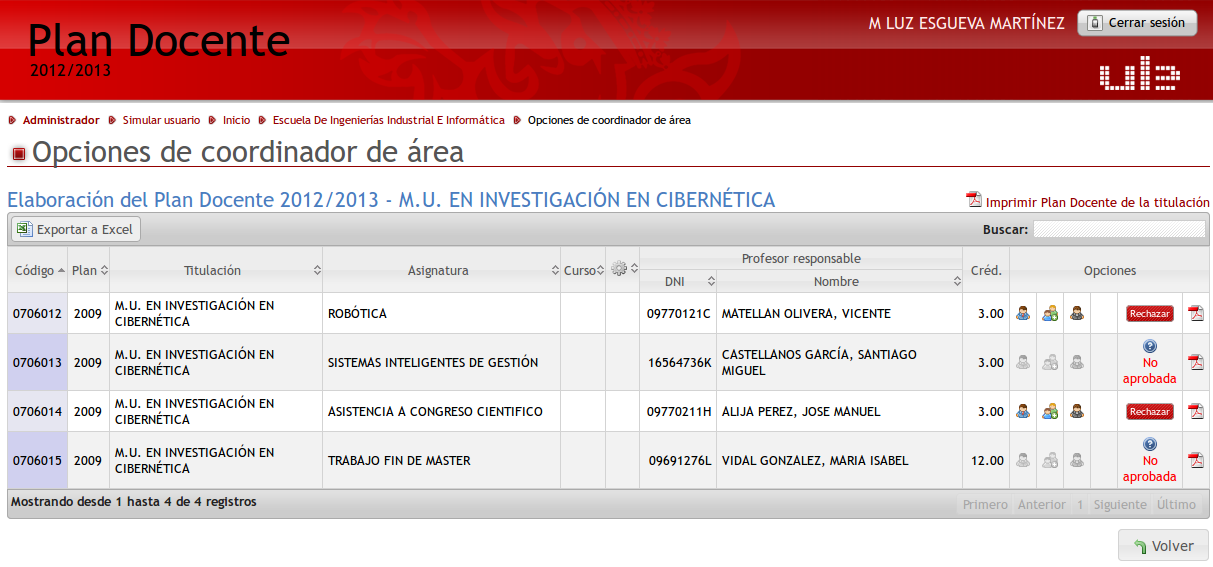
3.2. Segunda fase: Aprobación de las propuestas del Plan Docente y de los Sistemas de Evaluación sobre las asignaturas rechazadas en primera fase
Al activarse esta segunda fase, lo primero que se va a ver una vez pulsado el botón de Elaboración de Plan Docente va a ser el listado de titulaciones del centro con una importante añadidura: un icono de advertencia sobre aquellas titulaciones que poseen asignaturas que fueron rechazadas y que en teoría han tenido que ser modificadas por el Departamento. De esta manera y de un solo vistazo, se podrá saber a qué titulaciones es necesario acudir para volver a chequear la configuración de las asignaturas y decidir si es necesario rechazarlas o aprobarlas finalmente.
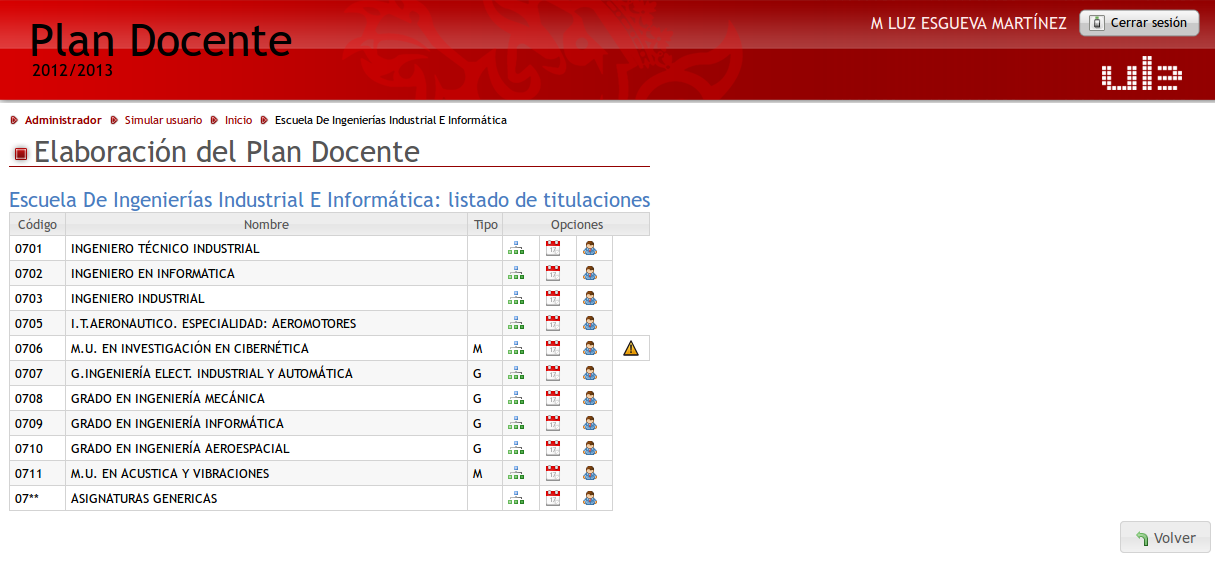
Finalmente, el mecanismo para rechazar y/o aceptar las asignaturas es el mismo que en la primera fase. Aquellas asignaturas rechazadas de nuevo no volverán al Departamento, sino que pasarán directamente al VOA que se encargará de decidir la configuración final de las mismas.
4. Instrucciones para el VOA
Cuando la fase Revisión de los Planes Docentes se encuentre activa, el VOA podrá visualizar el estado de todas las asignaturas del Plan Docente. Para ello, se deberá acceder como siempre a través de Elaboración de Plan Docente, elegir un centro determinado y pulsar Opciones del coordinador de área dentro de la titulación deseada.
En ese momento, aparecerá un listado en el que se podrá chequear la configuración de todas las asignaturas como hasta ahora y en el que se ha añadido una columna nueva con dos posibles estados: Rechazada y Aprobada. Este estado viene determinado por la interacción de dicha asignatura con el Centro. Si la asignatura fue finalmente rechazada, pasando el ratón por el icono correspondiente se podrá visualizar el motivo.
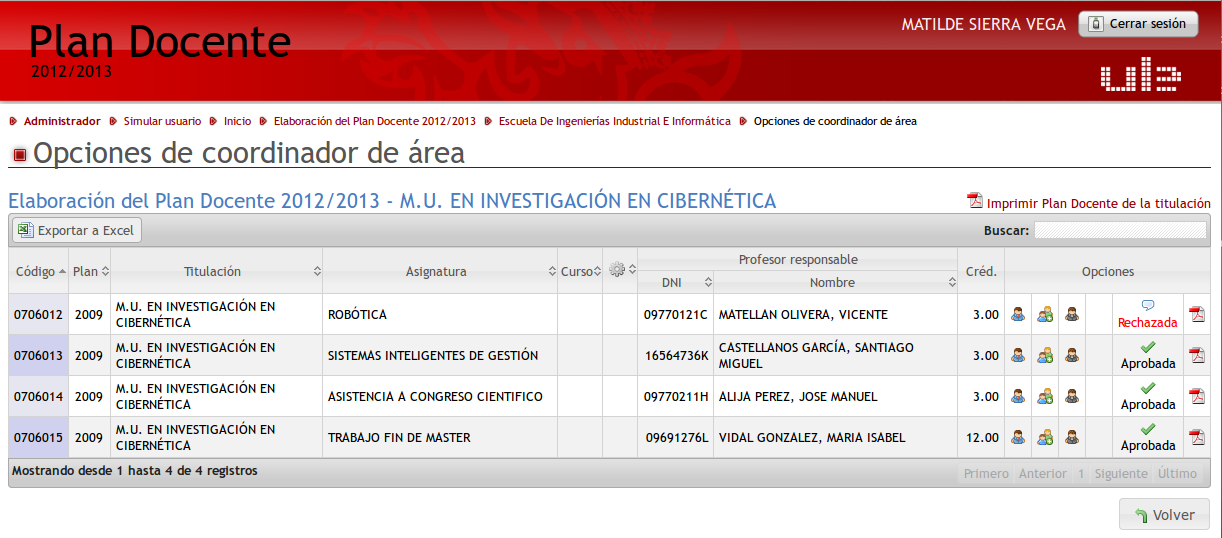
Certificados de Docencia
1. Introducción
En este manual se describen las nuevas funcionalidades implementadas en la aplicación para la gestión del Plan Docente de la Universidad de León. Estas nuevas funcionalidades permiten la visualización de la docencia de un profesor, el almacenamiento de profesores que no se encuentren ya en activo y de la docencia relacionada a los mismos para generar finalmente un certificado de docencia válido total o en un rango de cursos académicos introducidos por el usuario.
1.1. Requisitos y acceso a la aplicación
Para la correcta ejecución de la aplicación es necesario utilizar alguno de los siguientes navegadores: Mozilla Firefox, Google Chrome, Safari, Opera o Internet Explorer 9.
Existen distintos tipos de usuarios en la aplicación. Al acceder con su cuenta de correo electrónico, la aplicación presentará las opciones disponibles en función de su rol. En este manual se explican las acciones que pueden realizar los usuarios con rol de Coordinador de Área, Director de Departamento y Coordinador de Centro.
1.2. Pantalla de acceso
Los usuarios accederán a la aplicación a través de la página de la universidad pinchando en Plan Docente o directamente a través de la dirección https://pdocente.intracampus.unileon.es indicando su usuario de correo y contraseña.
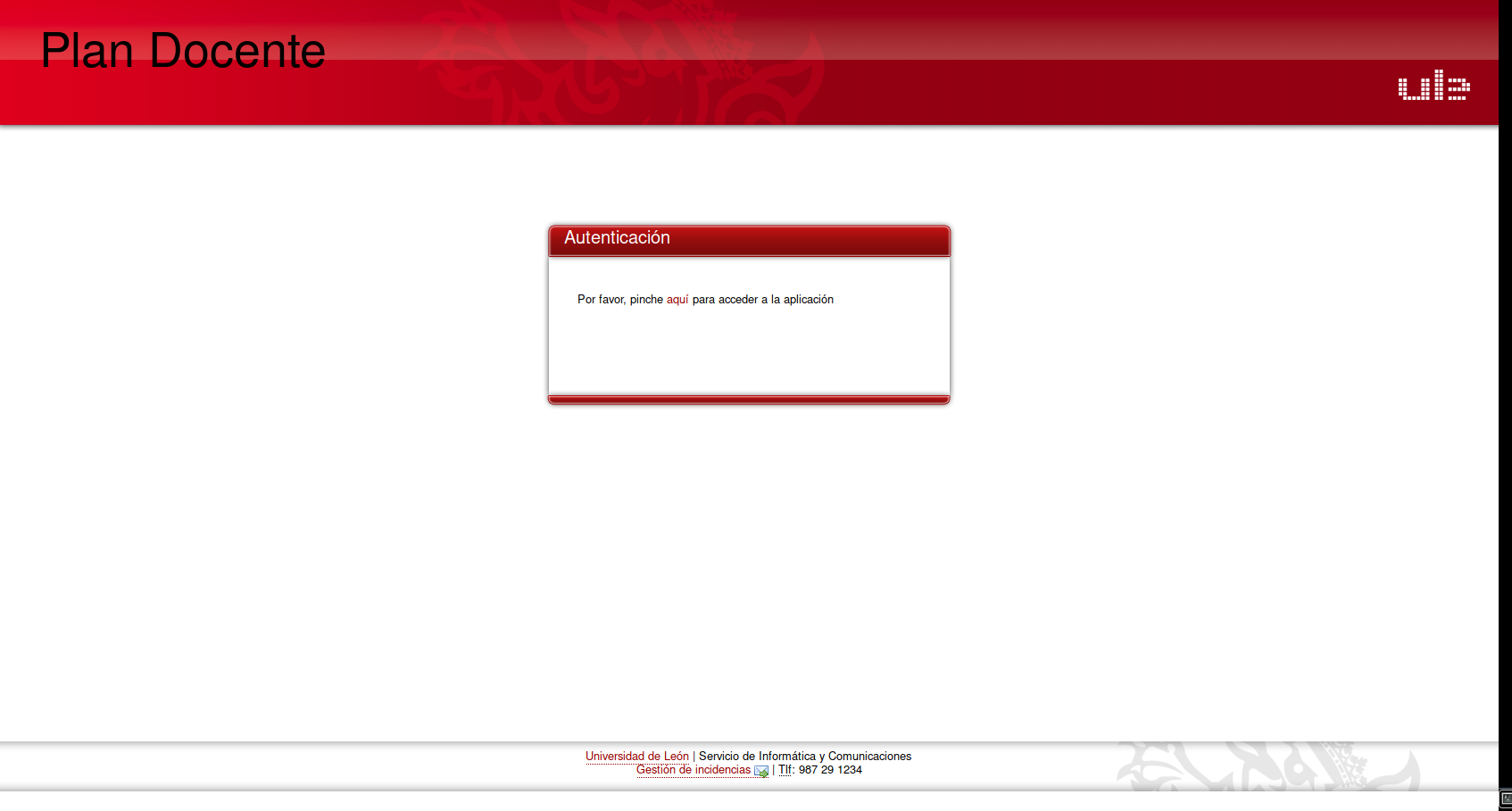
1.3. Usuarios con varios roles
Puede darse el caso de que un usuario tenga varios roles dentro de la aplicación. Por ejemplo, un mismo usuario puede ser Coordinador de Área y Profesor. Si es así, al entrar en la aplicación tendrá que elegir el rol con el que quiere trabajar.

Si desea cambiar el rol, puede hacerlo en todo momento utilizando el botón Cambiar rol que se encuentra en la parte superior derecha de la pantalla, justo al lado del botón Cerrar Sesión.
2. Instrucciones para el coordinador de centro
Una vez seleccionado el rol de Coordinador de Centro si fuese el caso de disponer de diferentes roles asociados, se accederá a la pantalla principal para este rol. Aquí se puede observar que se ha incluido una opción nueva denominada Certificados de Docencia. Accediendo a este enlace se visualizará una pantalla nueva en la que será necesario introducir el DNI del profesor del cual se pretende gestionar su certificado tal y como se muestra en la siguiente captura de pantalla. El DNI debe tener el formato correcto, es decir, debe tener la forma DDDDDDDDL donde D es un dígito y L es la letra del DNI en mayúsculas y sin utilizar guiones.

2.1. El profesor se encuentra en SIGUL
Si el profesor ya se encuentra en SIGUL, se accederá a una pantalla con las opciones de Visualizar/Imprimir Certificado de Docencia e Introducir Docencia.
Visualizar/Imprimir certificados de docencia
Desde esta pantalla se podrá visualizar toda la docencia de la que se tenga constancia hasta ese momento del profesor seleccionado y también se podrá generar un fichero en formato PDF que será el Certificado de Docencia propiamente dicho. Como se puede ver en esta captura, primero se mostrará un resumen del profesor con datos recogidos de SIGUL y la docencia aparecerá en formato de tabla ordenada de manera ascendente por curso académico.

Se ha incluido una pequeña caja de búsqueda en la parte superior derecha de la tabla para poder encontrar información más fácilmente. La tabla se encuentra paginada con un límite de 15 filas por página.
Un poco más abajo se encuentra la opción de generar un fichero PDF con el Certificado de Docencia oficial. Como se puede contemplar en esta pantalla, se podrá crear un certificado completo con toda la docencia asociada al profesor, o bien seleccionar los cursos académicos que se desean. Los cursos académicos deben ser números de cuatro dígitos y es obligatorio introducir los dos, de inicio y de fin.
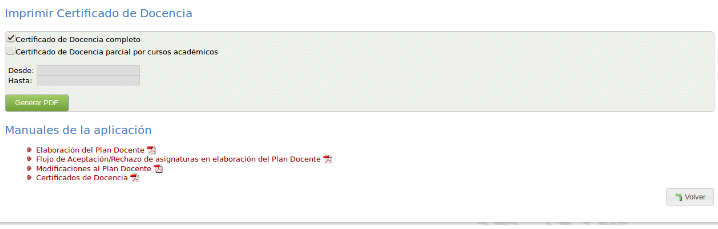
Introducir docencia
La aplicación de Plan Docente recoge datos desde el curso académico 2010/2011, por lo tanto es posible que se desee introducir docencia asociada a un profesor de cursos académicos anteriores. Para ello, es necesario acceder a este apartado Introducir Docencia y a continuación teclear el código de asignatura a añadir y pulsar el botón Buscar. La aplicación realizará una búsqueda en SIGUL de dicha asignatura y mostrará el siguiente formulario:
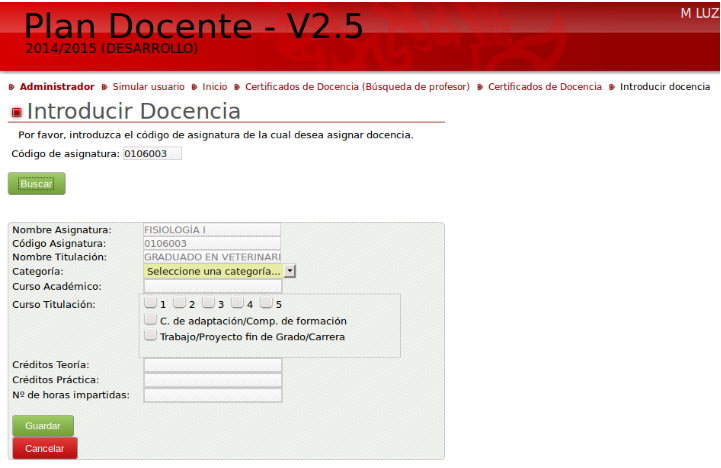
Los datos de Nombre Asignatura, Código Asignatura y Nombre Titulación serán devueltos desde SIGUL y no podrán ser cambiados. El resto de campos es obligatorio. La aplicación cuenta con un sistema devalidación especialmente diseñado para evitar errores a la hora de rellenar dicho formulario y cualquier problema detectado será visualizado en pantalla para que el usuario lo corrija. Una vez completado el formulario, es necesario pulsar el botón Guardar para almacenar la docencia en SIGUL.
2.2. El profesor no se encuentra en SIGUL
También puede darse el caso de que el profesor no se encuentre en SIGUL. En este caso, la aplicación mostrará directamente una pantalla para dar de alta al mismo y permitir introducir la docencia que sea necesaria posteriormente de la misma manera que se ha descrito en el apartado 2.1. El formulario presentado es el siguiente:
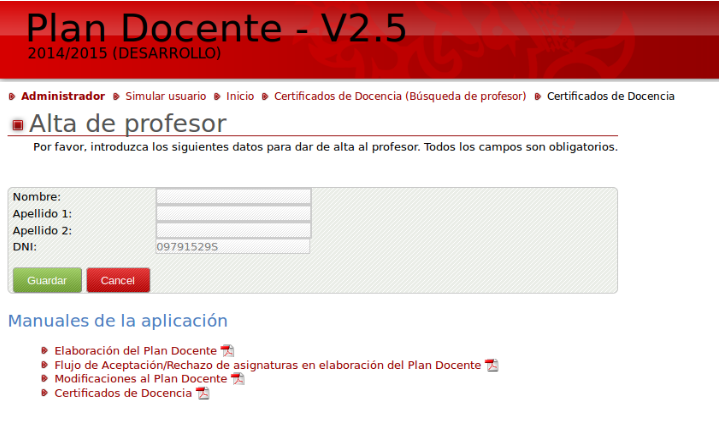
El DNI aparecerá ya completado y no será posible modificarlo. El resto de los campos será obligatorio rellenarlos para poder dar de alta al profesor en SIGUL.